A while back I mentioned that I had bought a new netbook computer. It was a replacement for my main laptop while I had to send it out to be repaired.
I ordered it and received it while on the road, so I didn’t have my whole library of software at my fingertips. But I needed to get it set up to do the things I needed to do with nothing but software that I could quickly download.
Now, I don’t like to spend hundreds of dollars on software anyway. I’m not a business. I don’t make my livelyhood with a computer, so I really can’t justify spending several hundred dollars on software. If I had to buy the operating system, I’d probably have used Linux, but since Windows XP came on the Acer Aspire One Netbook, I was happy to work with that.
But that was the theme for the rest of the software setup. Everything I put on it was Open Source or Freeware. Here’s what I used and why:
The first priority with a new computer is security. A good antivirus, firewall and secure browser should be top priority. I think the first thing I downloaded was Firefox 3. Free, works great and is supposed to be more secure than Internet Explorer. Of course IE is installed by default. In all fairness, the recent versions of IE are good and more secure too, but lack the plug-in flexibility that Firefox has.
For antivirus, I use AVG Free. There are other free alternatives, but I’ve had good luck with it and it has daily updates so it’s always up to date. There was a trial version of a commercial antivirus (McAfee) on the computer by default, but I uninstalled it. I didn’t want 30 days of nags to buy the full version.
The Windows XP firewall is adequate, and is on by default, so I was all set there. Same thing goes for automatic updates. I changed the automatic updates to notify me first. I like to see what Microsoft is pushing down the interwebs at me before I let it update.
I also set up the BIOS boot up password and passwords on my user and admin accounts. This is something that I’m more lax on with a desktop computer, but for a laptop, I like to think I’ll make life a little harder for anyone who steals it. BIOS passwords are pretty hard to reset on laptops.
There were a number of pre-installed demo programs that came with the computer. Whether the manufacturer puts them there, or Microsoft, it’s presumptuous to assume I want them all. Things like free trials of MSN and NetZero, the trial antivirus, to the trial version of Microsoft Office Home and Family Version. All would have expired in 30-90 days and all are not anything I’m ever going to buy.
There is a neat little utility that does a good job of taking care of these annoyance programs. It’s called PC-Decrapifier. Cute name, but describes what it does. It’s free and once downloaded lets you choose which of these programs you want to remove and does it for you. It’s totally under your control. It only removes what you tell it to, but it’s good at suggesting which ones you might not have even realised were there.
Now that we’re safe and secure and have the unwanted stuff gone, we get down to the applications we need to have. Probably the first thing everyone needs is email. I normally have been using Mozilla Thunderbird. It’s the email equivalent to Firefox. Like Firefox being an alternative to IE, Thunderbird is an alternative email client to Outlook Express, but much better.
I have a lot of email addresses. I don’t want to have to check each one separately. Thunderbird can be set up to do that and sort all the mail into folders as well. It’s a bit complicated, but no more so than setting up Outlook Express. You just do it once for each account. You can even get it to work with most IMAP email systems, so you can use it with your AOL or GMail accounts.
I normally recommend Thunderbird, but this time, I tried something slightly different. There is a slightly different Mozilla product called SeaMonkey. Instead of it being separate programs for email and web browsing, it’s a suite of programs that does it all. I decided to try it because part of the SeaMonkey suite is also a pretty good WYSIWYG HTML editor. I wanted to be able to use that, so I installed the suite and used the email client. It’s almost the same in most aspects as Thunderbird, so it was an easy transition. The web browser is also similar to Firefox, but I haven’t been able to figure out how to get Firefox’s ad-ons to work with it, so I seldom use it and stick with Firefox.
So, web browsing, email and HTML editor are all set. What else? Most people want a word processor and are pretty used to Microsoft Word, especially if you need to do an occasional spreadsheet or Powerpoint presentation. Gee, we just uninstalled the trial Home & Family version, what do we do?
Of course, a real full version of Office is pretty expensive. I have it on my main laptop, but what to use for the backup? Fortunately, there is a really good, free alternative: Sun’s Open Office. It’s a free, open source office suite that’s compatible with the Office documents. If you’re a heavy-duty Word/Excel/Powerpoint/etc. user, you’ll probably not be satisfied with OO, and the differences in the menus will drive you nuts, but if you are an occasional user, and need to fumble around the menus to find things anyway, you’ll do fine with Open Office. The important thing is, it can read, open and save to the MS Office files you’ll get from people.
What else do you need? A file compression utility comes in handy. ZIP file compression has been built into XP, but what if you get a .RAR file or something more exotic? WinRAR is the answer, but isn’t freeware. I found a reasonable alternative in 7-ZIP. It’s been around a long time and handles a lot of compression formats. And the price is right.
Then, being on the road with a laptop, you’ll probably rely on some form of instant messenger. AIM. ICQ. MSM. Yahoo. Plus all the social networks have messaging in them now, Facebook, MySpace, etc. Don’t forget Twitter. No one in their right mind wants to install three or four or more IM clients. I used to use Trillian or Pidgin for the pure IM stuff, because one client could handle them all. Pidgin is open source, so it was an option. But there is an even better choice that includes your social networking. It’s called Digsby. The program is free and once you create an account with them, all your IM and social network information is loaded automatically, even as you move from computer to computer. Just log in once to Digsby and it connects you to all your IM needs. I had already used Digsby on another computer, so I just needed to load it and log in.
Incidental programs that get installed along the way as needed, like Java runtimes, Acrobat Reader, Flash Media Player, etc. are all free anyway, so I won’t dwell on them. I don’t even think about them until I need them, then the website usually directs you to install them anyway.
One of the most powerful things for the road warrior’s convenience is a few Firefox add-ons I use. When my laptop died, I wasn’t totally lost because I had the foresight to keep some critical information backed up on a thumb drive. A secure, personal data repository on a USB thumb drive (or whatever your favorite name for a small, flash memory stick that plugs into a USB port is.) can save all your passwords and sensitive data and even let you use it on another computer without leaving a trail of your secrets behind. That would be a good subject for another posting.
But I had kept all my bookmarks and all my saved passwords from Firefox backed up on the USB key because I had a couple add-ons to back them up. I could easily restore Firefox on the new computer to the way it was on my broken laptop. Now, exporting bookmarks is built-in to Firefox, you just need to do it once in a while. The passwords aren’t unless you have an add-on utility to do it. I had one that was called Password Exporter 1.1 and had backed them up to a file on an encrypted partition on my thumb drive. I also had put the bookmarks file there as well.
Since then, I’ve found some even better ways to do this. A add-on called FEBE (Firefox Environment Backup Extension) saves nearly everything, bookmarks, passwords, settings and even your add-ons so you can put Firefox back exactly the way you like it if you need to reinstall it or move it to another computer. Of course, you have to keep the backup files somewhere safe, like on the flash drive.
Bookmarks are probably the least critical part of this. We all accumulate them, and getting them organized can be a chore, but they can be a useful resource if you keep them up. My big problem is that I always seem to remember a site that I saved on another computer, but need it on the one I’m at now. Another plug-in to the rescue. Foxmarks Bookmark Synchronizer stores your bookmarks on a server out “in the cloud” where you can then access them from anywhere. Use more than one computer? It can keep all the bookmarks the same on all the computers you use. I just looked and a bookmark for a music site I had added upstairs is now here on my laptop. Having synchronized bookmarks makes them even more useful. I don’t sync all my computers this way – some are dedicated to specific purposes, so it’s not appropriate – but all the ones I use for casual browsing can be kept in sync. Of course, once synched, the backup becomes the same for them all!
Multimedia playback was another area I chose the non-default path. I absolutely hate Windows Media Player. About the only thing I can tolerate it for is video playback, but I avoid that too. For music, I have several options, but stuck with the tried and true Winamp. It’s gotten bloated. I wish they spent less time on skins for it and more on making improvements, but it’s familiar and the price is right. Plugins let you add functionality to it as well. And when it works, it’s a passable podcast client and manager for just about any MP3 player. Foobar2000 would have been an alternative keeping with the open source theme, but while I use it and like some things about it, I just am more comfortable with Winamp.
Speaking of podcasts, I loaded Juice as well. It’s a better podcast aggregator than what is built into Winamp. Besides, Winamp’s podcatcher is sometimes buggy. The only problem I have with Juice, is it doesn’t have any support for putting podcast files on a MP3 player. I also installed the default software from Creative Labs for my MP3 player, (a free download.) I like Juice better than the Creative podcast client, but the Creative manager is better at putting the files on the player than Winamp. I wish I could just have one program that collects the podcasts, and puts them on the player, but I just haven’t found it yet. (Do not say iTunes. iTunes is the work of the devil.)
Video playback, while not a priority without an optical drive, was accomplished nonetheless with VLC Media Player. It’s a lightweight, barebones video (and audio) player that while not fancy, plays just about anything with the right codecs. Having the right codec is necessary for video playback. In the past, I have used the CCCP codec pack and it’s probably still a good choice, but I found a better all-purpose one called the K-Lite Codec Pack. Once installed, you’re ready to watch just about any video source.
There is probably more that I’m forgetting, but I set the little netbook up to do all I needed without spending a dime and without a installation CD. Oh wait, it doesn’t have a CD drive anyway! When I finally needed to install something from a CD, I used a USB drive I already had at home.
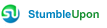

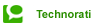


Nice post – you have a couple items on your list that I’ve never heard of that I plan to check out.
I agree with you about Window Media Player and was loyal to Winamp for years until the last release or two… I don’t know why, but it was giving me way more problems than it was worth and I don’t use it anymore. As much as I don’t like WMP, I’ve been using that. Something better has to come along!
I couldn’t agree more. Winamp has gone downhill ever since AOL bought it. It suffers from classic “Creeping Featurism” where a simple, yet elegant program turns into a kludge over time by adding more and more to it.
Foobar2000 isn’t bad. It can do pretty much anything Winamp does, but it’s harder to figure out how sometimes. In a few areas, such as file conversion or CD ripping, it’s way ahead. But it’s an ugly interface.
The main thing I hate about WMP – at least for music files – is it tries to take over your computer and catalog every audio file it can find. It’s hard to use it to just browse to a file and play it. iTunes is even worse.