 I began to touch on this in a previous post Cheap Computer Set Up, so I thought it was worth a post of it’s own.
I began to touch on this in a previous post Cheap Computer Set Up, so I thought it was worth a post of it’s own.
I’ve got a sort-of standard set of plug-ins, or as Firefox calls them, add-ons, that I like to use. The basic Firefox is by todays standards a plain browser. Maybe that’s because it’s set the standard we all expect, by comparison to older browsers, say IE 5, it’s pretty fancy on it’s own. But adding these extensions to the basic interface can make it a program that does everything you need.
Ad-Block Plus is the first add-on I usually install. The old standard Ad-Block was a good start, but I had a problem with it breaking the Podpress player on my blog. The Plus version has fixed that and improved on the plugins function. It stops those annoying ads on certain web pages. They just don’t appear. You either get whitespace or the page flows and fills the space. You never miss them. It almost makes MySpace enjoyable… almost.
If something you don’t want to see slips through, you can add it to the list of things it will block. It even can stop flash content. You either right-click an item, or use the menu in the Tools drop-down. But you won’t need to do that often because ABP gets a list of advertising sites from a central service and automatically uses that.
You have to be careful when you add a site. It works best when you use a wild card in the address to catch everything from the advertising site. But get too aggressive and you’ll block too much. I accidentally blocked all the music players on MySpace once!
No-Script Another security enhancing add-on is No-Script. No-Script blocks most scripting content in a web page, such as Javascript, Java and Flash. You can turn those off in Firefox, but so much of the web content uses these, you really need them. What No-Script does is when you go to a new site, it blocks all of that. You’ll see the non-scripted page and some content will be marked with a symbol to let you know it’s been blocked. A little icon in the lower-right corner lets you control what content to allow and once you’ve told it what to do, it remembers it for the site in the future. Once you’ve told it what to allow, your favorite sites won’t need any more setup. But if something new is added, it will catch it and warn you.
Most of the time, when you are at a web page you know and trust, you won’t want to block anything. But if you’re following a link to a site you don’t quite trust, this will help protect you.
Down-Them-All If you’ve ever gone to a web page and wanted to download something from a link, say a new program or a PDF, etc. you know that you can right-click and use the old Save Link As dialog. But if you get tired of telling it where to put it, or haven’t changed the default setting and wonder where it put it, Down-Them-All gives you the choice of either selecting the directory of your choice, or with the One-Click option, putting the file in the same place as last time. It really saves time when you are getting multiple files.
Down-Them-All is a download manager. It lets you restart a download if it stalls. It also has a pleasant chime to let you know a file has finished. This is great, because it works so well, you just start it and let it go in the background.
But where it really shines is when you are downloading multiple files. Have you ever needed to get a whole list of files off a webpage? Simply right-clicking and doing the Down-Them-All One-Click option is great, but it gets better. Right-click on the page, not on the link, and pick Down-Them-All and you’ll get a dialog that lets you download anything in the page. You can mark a check box for the files you want, or even use a filter to tell it what type of file you need. You can even rename the files as you download according to a pattern you set. Slick!
Back-ups In the previous post, I mentioned how I had my password file and bookmarks backed up when I changed computers. Firefox already lets you back up your bookmarks manually to a file under the Bookmarks drop-down menu. Many people don’t even know about Firefox’s password manager, except that it nags you “Do you want Firefox to remember this password” when you log in to a site. (If you do this, be sure to password-protect them so only you can access them.) Those remembered passwords and site information can be backed up as well. Password Exporter 1.1 let me do that. It adds a button on the Tools -> Options -> Security menu where the passwords can be managed. The button lets you save them to a file. If you go to the add-on under the Tools -> Add-ons menu, you’ll get even more options.
FEBE (Firefox Environment Backup Extension) has taken over that job for me. It saves bookmarks, passwords and all your Firefox extensions for you. It can be customized to save certain things, or just do everything. You can even set it to backup automatically on schedule. It can also send the backup to an online storage service (box.net) for off-site storage. I’ve started using this instead because it gets everything in one pass. You don’t need to hunt down all your add-ons, you just install FEBE and let it restore. It will even save a copy of itself with the backup!
One more add-on falls into this category and I mentioned it before as well – Foxmarks. It’s a bookmark synchronizer. That’s a bit different than just backing them up. It lets you keep a standard set of bookmarks on an online site that you can use with all your web browsers. Imagine your bookmarks being the same whenever and wherever you are. You just need to install Foxmarks on each browser and let it work.
It can be set so that some bookmarks are backed up and others aren’t, thus allowing certain bookmarks to stay on the one browser and not get passed to the others. But the best thing about it is you don’t have to do a thing once it’s set up. It just works and when you add a bookmark, it carries over to all your computers.
Incidentally, Foxmarks is available for Internet Explorer and Safari as well.
IE Tab Did you ever find a site that didn’t seem to work quite right, or that told you it needed internet Explorer to work? It’s tough to get some complex sites to work seamlessly with all web browsers and some web designers assume that IE is the standard and don’t do the extra work to make their site compatible with all browsers. (That’s becoming less and less a problem)
But, sometimes, you just have to resort to using IE. you have to copy the URL, then open IE, paste it in and wait. Or do you? IE Tab to the rescue. All you need to do, if you have IE Tab installed, is to click on a little icon at the bottom of Firefox and it will switch to Internet Explorer seamlessly and within the Firefox window. It looks like you are using Firefox, but you are actually using IE. All the context menus become the IE menus and the site thinks you are using IE. (Because you are.)
Do you use such a site frequently? IE Tab can remember the site and switch to the IE view automatically. Really handy for Windows Update.
URL Fixer is not my favorite add-on. Why? Because it works so well I don’t even realize it’s there. What it does is check the URL you’ve typed and correct obvious errors. It’s like a spellchecker for the URL window. It must work. I don’t ever notice it doing it though. It could be the perfect add-on…
Web Developer 1.1.6 One more add-on that I like will probably not appeal to you unless you create web pages. In exchange for a little bit of screen space, Web Developer puts a toolbar at the top of the screen with a lot of useful tools for web designers. I won’t try to tell you all of what it does, because there is just too much, but if you work with web pages and need to see what is going on under the hood, all the tools you need are there.
That’s my standard toolkit of add-ons for Firefox. There are literally hundreds more for almost every possible use. What’s you favorite? Are there good ones I haven’t heard about? Let me know, add a comment with your favorite Firefox add-on.
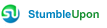

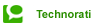


You answered my prayers with the IE Tab! I wish I had known this existed years ago. I tried it out at work today and it worked great – IE is now forever banished from my computers at home *and* at work 🙂
I also love Foxmarks – something else I never heard of but think is a great idea. Backup for my bookmarks as well as access to them anywhere – how can you go wrong?
Thanks so much for sharing!